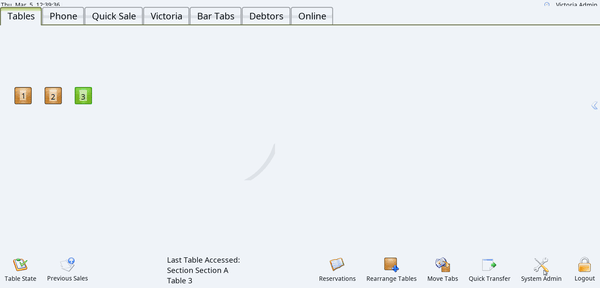Summary
This article explains how to reprint prep ockets, redirect dockets to a different printer, and print tax invoices for all open accounts.
Note: Users must have the required permission level to perform these tasks.
How to access the printing tab
- Open WaiterMate and log in.
- Select 'System Admin' from the bottom-right corner of any account screen.

- Select the 'Printing' tab at the top of the screen.

How to reprint prep dockets
This is especially helpful if the printer ran out of ink or the wrong paper was used, and the dockets need to be reprinted.
- Select 'System Admin' from the bottom-right corner of any account screen. Select the 'Printing' tab at the top of the screen. Select 'Reprint Docket'

- Select the printer to reprint from. Specify the range of dockets using the 'From' and 'To' fields (highest number = most recent docket).

- Select View Selected Dockets' to choose specific dockets to reprint.
- Select 'Reprint Prep Dockets' to print the selected dockets.


How to redirect dockets to a different printer
Re-directing printers allows you to send a prep docket to a different physical printer. The Virtual Printer refers to the docket itself, while Real Printers are the physical devices. This can be useful, for example, if a printer needs to be taken offline.
- Open the Printing Tab
- Select 'Redirect Printers'. Select the Virtual Printer (docket type to be redirected) and the Real Printer (physical printer) to be directed to. Selected printers will turn green.
- Save changes by selecting 'OK' to confirm.
Note: This change is permanent and must be manually reverted by following the same process
How to print a tax invoice for all open accounts
- In the printing tab, select 'Print Open Accounts'
- Tax invoices for all open accounts will print from the receipt printer connected to the terminal in use.