Summary
OrderMate software has the ability to generate Gift Vouchers that can be sold and redeemed through WaiterMate. Multiple types of Vouchers can be configured to cater for different requirements or to track different groups of Vouchers ie. purchased in store versus purchased through a third party.
Gift Vouchers can work in conjunction with pre generated barcodes, manually created codes or the OrderMate system can auto create a QR code that can be printed for the customer at the receipt printer. Prior to being able to sell or redeem Gift Vouchers in WaiterMate, they must first be configured in OfficeMate.
Note: The OrderMate Gift Voucher feature can not be used for complimentary vouchers as they require a Payment to be processed at the time of selling the voucher. Donation or Complimentary Discount Guide
Configuration of Gift Vouchers
Prior to being able to utilise the Gift Voucher feature in WaiterMate, some initial configuration is required in OfficeMate.
See guide on Configuration of Gift Vouchers.
Creating a Gift Voucher in WaiterMate
Gift Vouchers can be created and sold in WaiterMate.
See guide on How to Sell a Gift Voucher.
Using a Gift Voucher as a Payment in WaiterMate
There are three different ways that vouchers can be used or created in WaiterMate.
- A physical voucher can be created in WaiterMate and then printed using an attached receipt printer.
- A Voucher number can be manually entered to utilise existing printed, pre numbered vouchers by the venue.
- A Voucher number can be scanned into the system using a barcode scanner or swipe card reader for use with pre manufacture 'Gift Cards'. (Hardware and card specifications required)
Redeeming these Vouchers varies slightly as shown below;
Step 1 - Selecting the Voucher Payment type.
1. For the desired account select the 'Pay' icon.

2. Select the 'Voucher' as the payment type.
Step 2 - Identify the Voucher to be Redeemed
1. Enter the Voucher Number manually using the keyboard. This is case sensitive and should include the number 06 and the prefix shown on the voucher.
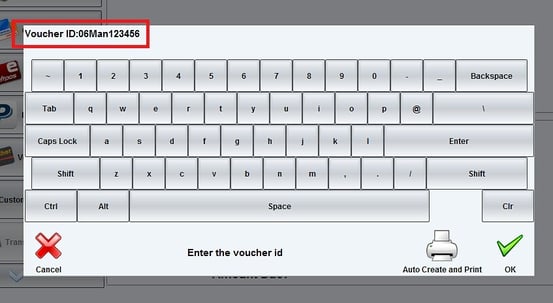
OR, If using a scanner, simply scan the voucher at this point.
2. Then select the 'OK' icon.

Step 3 - Review the Voucher Payment Screen
1. The account balance will be shown at the top of the following screen. The remaining Voucher balance of the will be also be displayed.
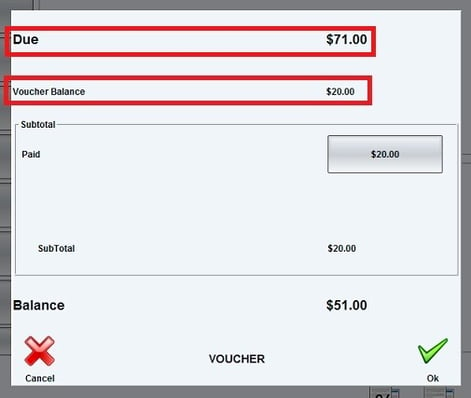
2. Either the voucher balance or the account total (if this is higher that the balance of the voucher), will be shown in the 'Paid' field.
This is the amount that will be deducted from this voucher and applied to this sale.
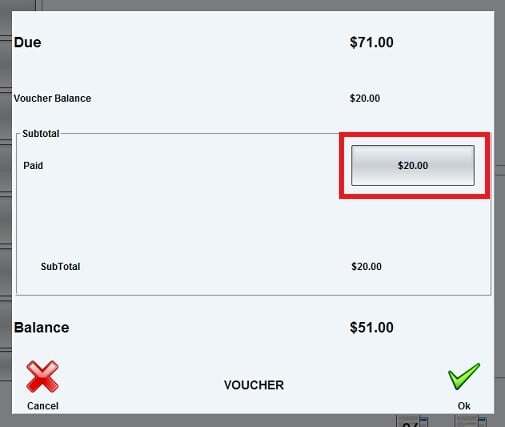
3. If less than the value of this voucher is to be used, select the 'Paid' field and adjust to the desired amount using the keypad. For example the customer may have a $50 Voucher, but only wishes to use $20 towards this sale.
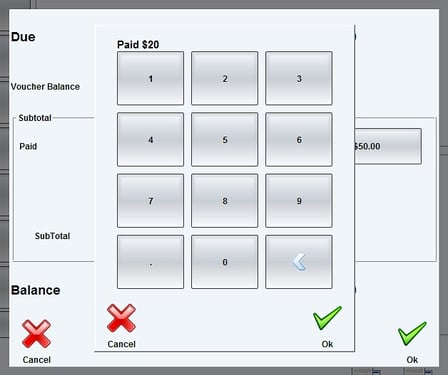
4. Then select the 'OK' icon.

1. This will now be displayed in the transaction screen as a payment type. It will display both the value of the Voucher being used towards this sale and also the balance of the Gift Voucher itself.
2. Any additional payments may also now be made as per the usual payment process.
