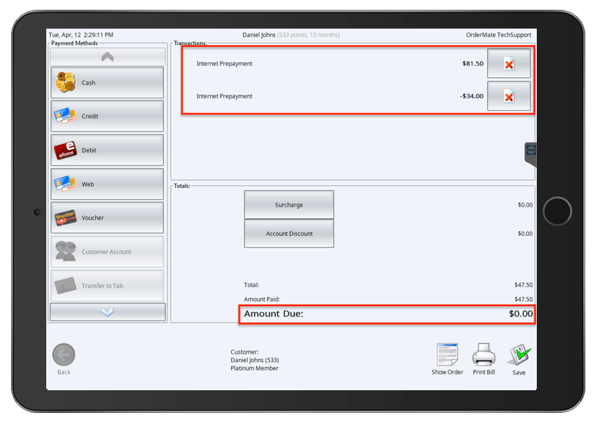When an order is received in WaiterMate via Deliverect, any changes, like refunds, must be processed manually in both the online platform (e.g., Uber, Deliveroo) and OrderMate to ensure correct sales and takings reconciliation.
Locating the Order in WaiterMate
Once an order has been paid for in OrderMate including a paid Deliverect order, it then becomes a closed account which can be found and accessed in the closed accounts section in WaiterMate. Processing a refund will remove the sale and the payments for that item/s from the OrderMate sales and takings reports. This will also be reflected in the refund reports.
To locate the closed account;
- Select the 'System Admin' icon from any screen in WaiterMate
- In the 'Daily Tasks' tab, select the 'Closed Accounts' icon
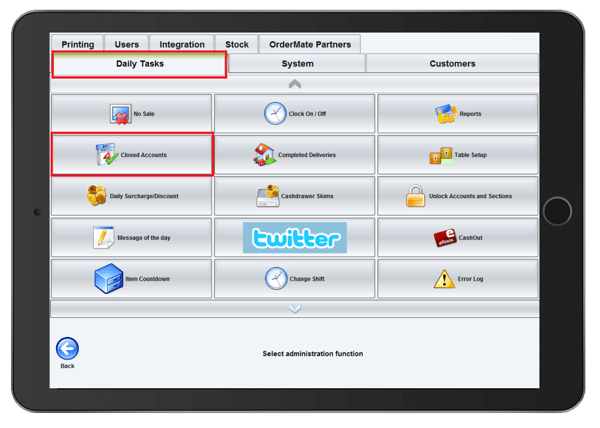
- Refine the search using the Account Type filters
- Select the search filter icon from the bottom of the screen
- Refine the search by entering as much information as possible for the account
- Select the correct account once it has been located
Remove the Items in WaiterMate
Once the correct account has been located, the items are first removed from the account, and later the payment will be reversed.
To remove the items;
- Select the 'Refund' icon from the bottom of the screen
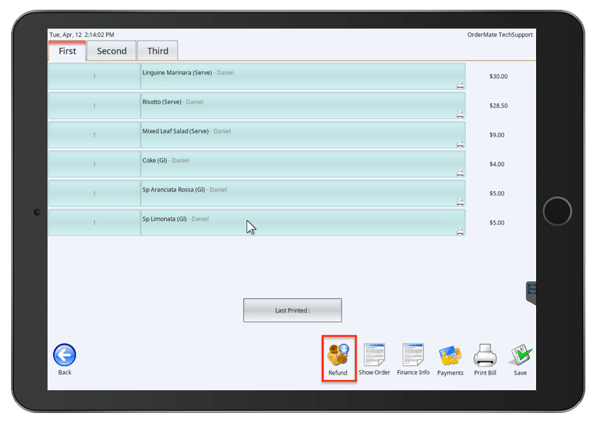
- Select the item(s) to be removed
- Select the 'OK' icon at the bottom of the page
- Then approve the refund by selecting the 'OK' icon from the dialog box

Reverse the Payment in WaiterMate
Once the items in the closed account have been removed, the payment can then be reversed.
- The original payment to this account will be shown as the 'Internet Prepayment' payment type
- The 'Amount Due' at the bottom of the screen will be a negative amount
To reverse the payment;
- Select the payment type 'Internet Prepayment' which is found under the 'Web' folder
- This will automatically set the payment amount to a negative (-) amount of the value of the items being removed
- Select the 'OK' icon
- Both the original and the reverse payments will be shown as transactions
- The 'Amount Due' at the bottom of the screen will be zero ($0.00)
- Select the 'Save' icon to exit the closed account