Summary
This article explains how to create a menu item that automatically adds a note to the prep docket when ordered. These items are typically used for specials with choices or for miscellaneous items.
Step 1 - Create a New Item
1. Navigate to 'Items' in the navigation panel in Officemate
2. Select the 'New' icon and complete the following fields for the item:
- Menu section
- Name
- Category
- Printer Group
- Price
- Tax Code
- Size
3. Select the 'Save' icon to save the new item. 
Step 2 - Show Extended View
1.From the right-hand side of the screen, select 'Show Extended View' to display additional columns.
2. Use the scroll bar at the bottom of the screen to find the 'Auto Item Note' field and tick the box.
3. Select the 'Save' icon to save the changes.
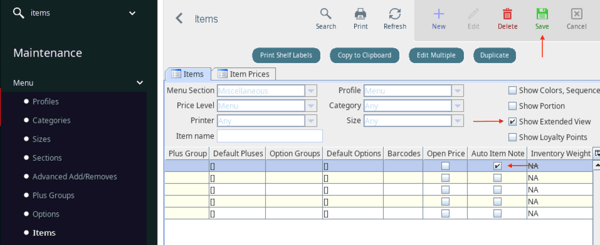
In WaiterMate
- When this item is ordered in WaiterMate, a keyboard will appear, prompting the user to enter a note for the item. This will then be printed on the prep docket.

