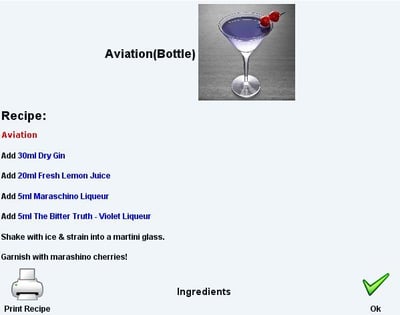Summary
This article explains the purpose of the Ingredients page in WaiterMate, how to add a recipe and how to view it. Recipes can be added to the modifier screen for menu items, allowing staff to access them as needed. They can be displayed on-screen or printed on a receipt printer if required.
Step 1 - Adding the Recipe
- Navigate to the 'Items' screen in OfficeMate.
- Select 'Show Extended View' to display the 'Recipe' column.

- Click in the 'Recipe' field for the desired item. A dialogue box will appear.

- Enter or Edit the recipe details in the provided field.
- Select the 'Refresh' button to preview the text, then click 'OK' to confirm.
- Click the 'Save' icon at the top of the items screen.
- Restart WaiterMate to apply the changes
Step 2 - Viewing or Printing the Recipe
- Order the item in WaiterMate, then select the item name to open the modifier screen.
- Select the 'Ingredients' icon.

- Click the 'Print' icon to print the recipe using the attached receipt printer.
Handy Hint: Advanced users can use HTML to format the recipe text.